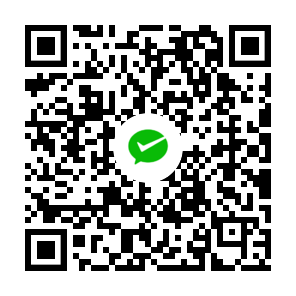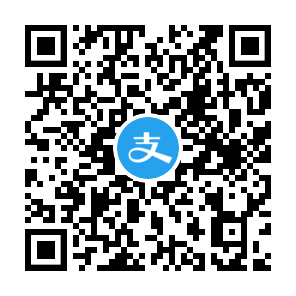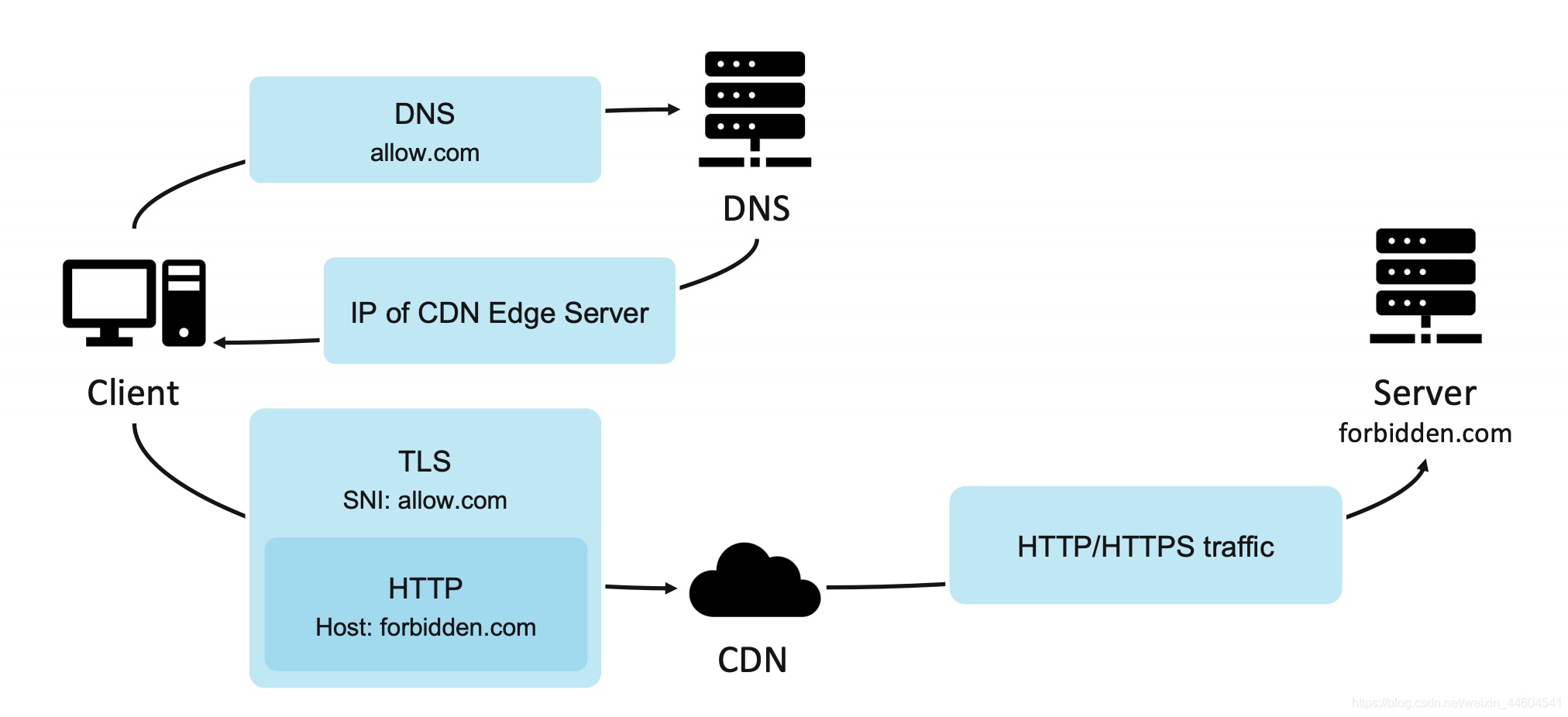一键dd系统网络重装系统
AutoReinstall脚本
1 | wget --no-check-certificate -O AutoReinstall.sh https://git.io/AutoReinstall.sh && bash AutoReinstall.sh |
重装后磁盘扩容
使用分区工具:使用 fdisk 或 parted 工具来删除并重新创建 /dev/vda1 分区,以使用整个磁盘空间。对于使用 DOS 分区表的磁盘,以下是使用 fdisk 的一个示例步骤:
- 运行
sudo fdisk /dev/vda来启动fdisk工具。 - 输入
p来显示当前分区表,确认/dev/vda1的分区编号。 - 输入
d来删除一个分区,然后选择/dev/vda1分区。 - 输入
n来创建一个新分区,选择主分区,分区号为 1,然后使用默认的起始扇区,最后扇区选择默认以使用所有剩余空间。 - 输入
t来更改分区类型,然后选择83(Linux)。 - 输入
a来使分区可启动,如果/dev/vda1是启动分区。 - 输入
w来写入更改并退出fdisk。
重要:这些操作会删除 /dev/vda1 分区上的所有数据。请确保你已经备份。
根据你提供的磁盘信息,/dev/vda 的总大小为约 42.9 GB,但 /dev/vda1 分区只占用了大约 1.5 GB 的空间,从扇区 2048 开始到扇区 3145727 结束。要将 /dev/vda1 扩展以使用剩余的磁盘空间,你需要执行几个步骤。请注意,这些操作涉及高风险,务必在操作前备份所有重要数据。
步骤 1: 删除并重新创建 /dev/vda1 分区
备份数据:在进行任何修改之前,确保备份
/dev/vda1上的所有数据。使用分区工具:使用
fdisk或parted工具来删除并重新创建/dev/vda1分区,以使用整个磁盘空间。对于使用 DOS 分区表的磁盘,以下是使用fdisk的一个示例步骤:- 运行
sudo fdisk /dev/vda来启动fdisk工具。 - 输入
p来显示当前分区表,确认/dev/vda1的分区编号。 - 输入
d来删除一个分区,然后选择/dev/vda1分区。 - 输入
n来创建一个新分区,选择主分区,分区号为 1,然后使用默认的起始扇区,最后扇区选择默认以使用所有剩余空间。 - 输入
t来更改分区类型,然后选择83(Linux)。 - 输入
a来使分区可启动,如果/dev/vda1是启动分区。 - 输入
w来写入更改并退出fdisk。
重要:这些操作会删除
/dev/vda1分区上的所有数据。请确保你已经备份。- 运行
步骤 2: 扩展文件系统
在重新创建分区并重启系统后(如果需要),你需要扩展文件系统以使用新的分区大小。
如果文件系统是 ext4使用
resize2fs,sudo resize2fs /dev/vda1如果文件系统是 XFS,
xfs_growfs,sudo xfs_growfs /dev/vda1
步骤 3: 验证
使用 df -h 或 lsblk 来验证 /dev/vda1 分区的大小已经按预期扩展。
支持重装的系统
- Ubuntu 18.04/16.04
- Debian 9/10
- CentOS 6
- CentOS 7 (DD方式)(密码Pwd@CentOS)
- 自定义DD镜像
1 | # Windows 7 32位中文(Windows Thin PC): |
特性 / 优化
- 自动获取IP地址、网关、子网掩码
- 自动判断网络环境,选择国内/外镜像,解决速度慢的问题
- 懒人一键化,无需复杂的命令
- 解决萌咖脚本中一些导致安装错误的问题
- CentOS 7 镜像抛弃LVM,回归ext4,减少不稳定因素
注意
- 重装后系统密码均在脚本中有提供,安装后请尽快修改密码,默认密码安装时脚本提供,注意留意。,Linux系统建议启用密钥登陆。
- OpenVZ / LXC 架构系统不适用
All articles on this blog are licensed under CC BY-NC-SA 4.0 unless otherwise stated.
Comments
ArtalkWaline